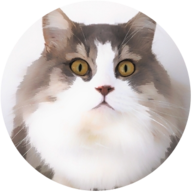type
Post
status
Published
date
Jul 3, 2022
slug
summary
主机游戏直播环境搭建。
tags
工具
category
碎片杂文
icon
password
URL
概览
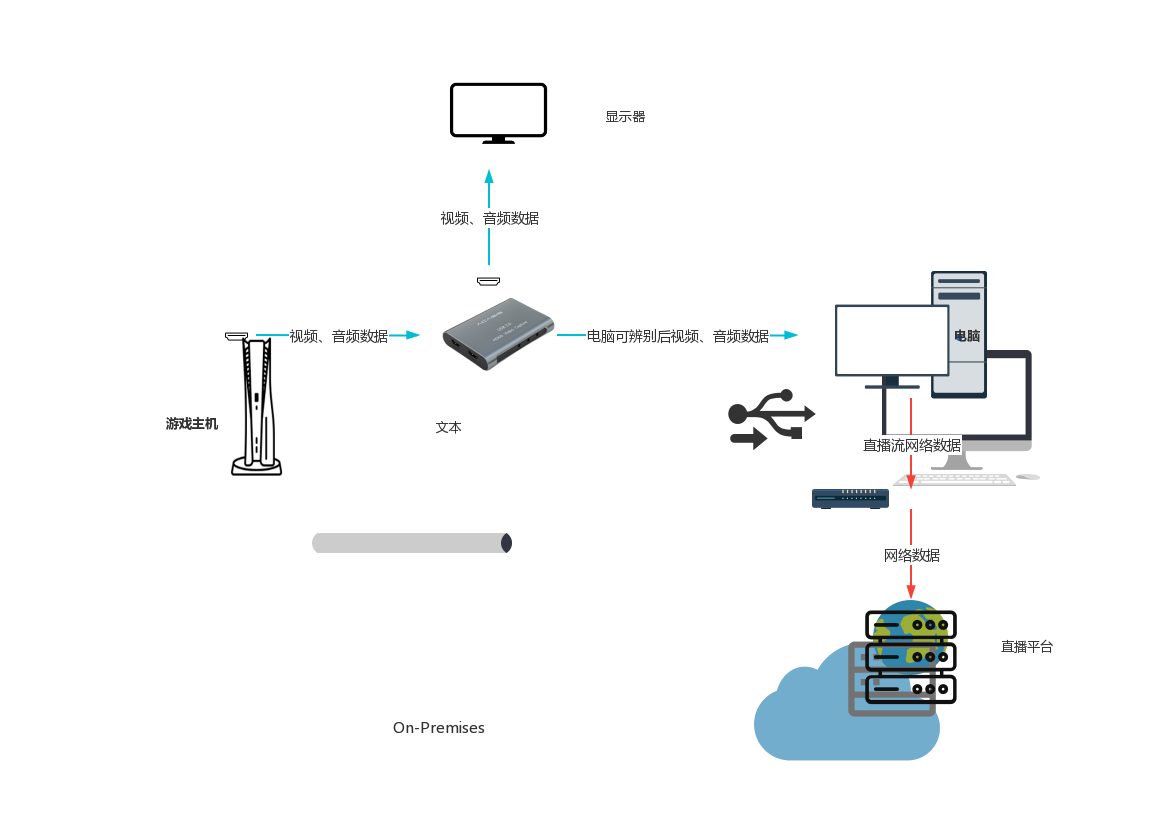
前期准备
设备
- 采集卡🎥
- 电脑💻(Windows、macOS、Linux)
- 游戏主机🎮(Switch、PS5等)
额外知识
- 视频采集卡(Video Capture card)也叫视频卡,用以将模拟摄像机、录像机、LD视盘机、电视机输出的视频信号等输出的视频数据或者视频和音频的混合数据输入电脑,并转换成电脑可辨别的数字数据,存储在电脑中,成为可编辑处理的视频数据文件。
硬件安装

- HDMI2 输入接口:用于接收视频信号,此处接到主机的HDMI输出端。
- HDMI1 环出接口:用于接收的信号直接输出,此处接入显示器的HDMI输入端。
- 采集输出接口:用于输出电脑可以识别的视音频信号,通过USB线传输给电脑,同时有些采集卡需要通过这个接口让电脑给采集卡供电,才能正常使用。
- 耳机输出:用于输出显示器的声音。如果显示器不带音响,这个接口就排上用场了。
- 麦克风输入:用于录制连接输出麦克风声音,通过采集卡输出。
如果显示器没画面,则需检查各个接口是否已经连接。首先确保HDMI输入接口连接着游戏机、HDMI环出接口连接着显示器;且采集输出接口与电脑连接,因为有些采集卡需要电脑端来供电,输出端没连接电脑显示器不会有画面。
电脑端调试
安装录制软件
本教程所用到的录制、推流是OBS,特点是免费、开源,无论是Windows、macOS、Linux都可以用,网上的教程也多。下方是软件的官网:
初步设置
安装完软件,打开会弹出自动配置向导:
- 使用情况中设置为:有限优化串流,其次为录像。
- 视频设置中选择你想要的视频分表率和帧数。
- 串流资讯:可以先随便选一个,因为这里后面调试好之后还会修改。
设置完之后,你会看到OBS窗口的画面还是黑色的
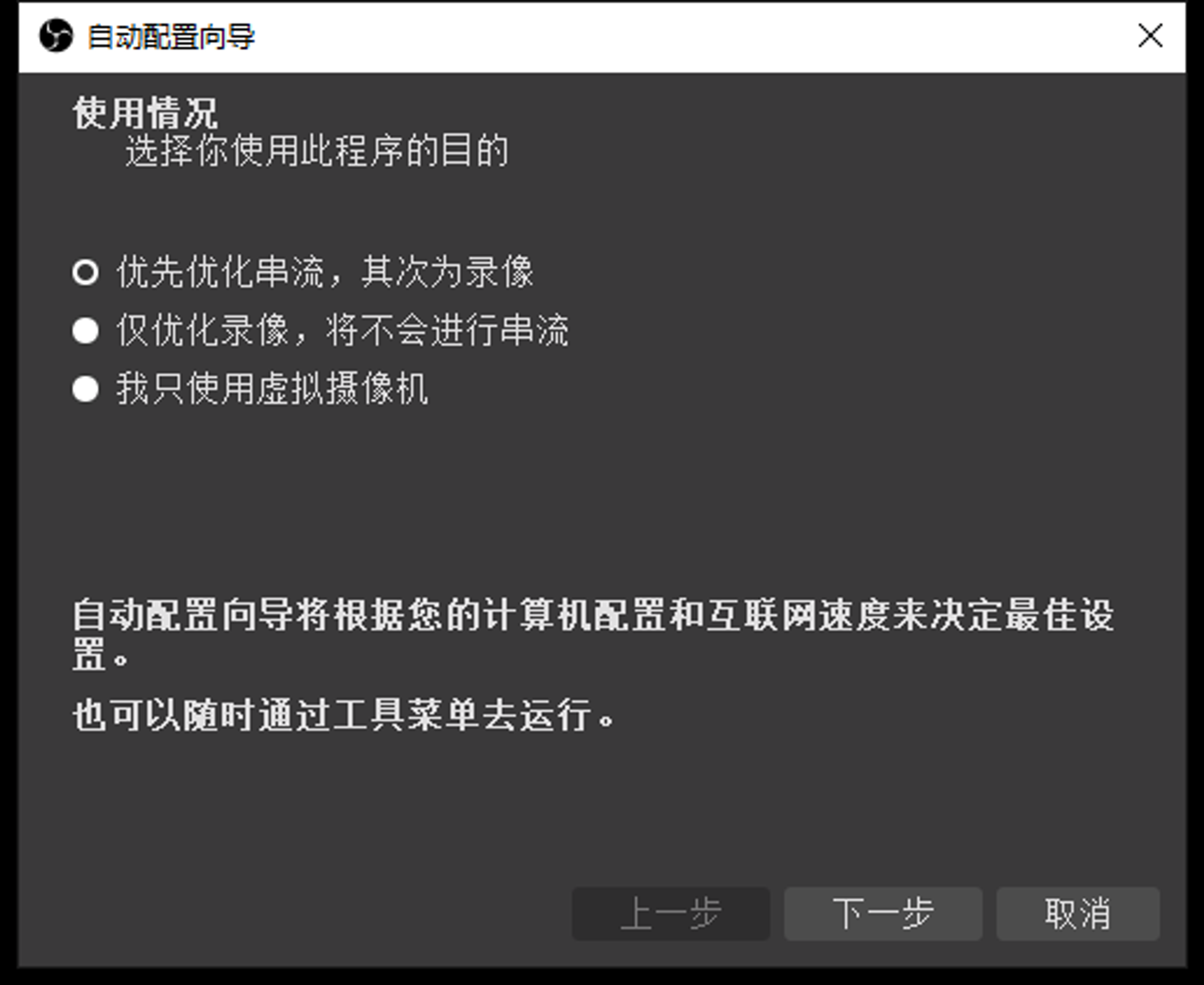
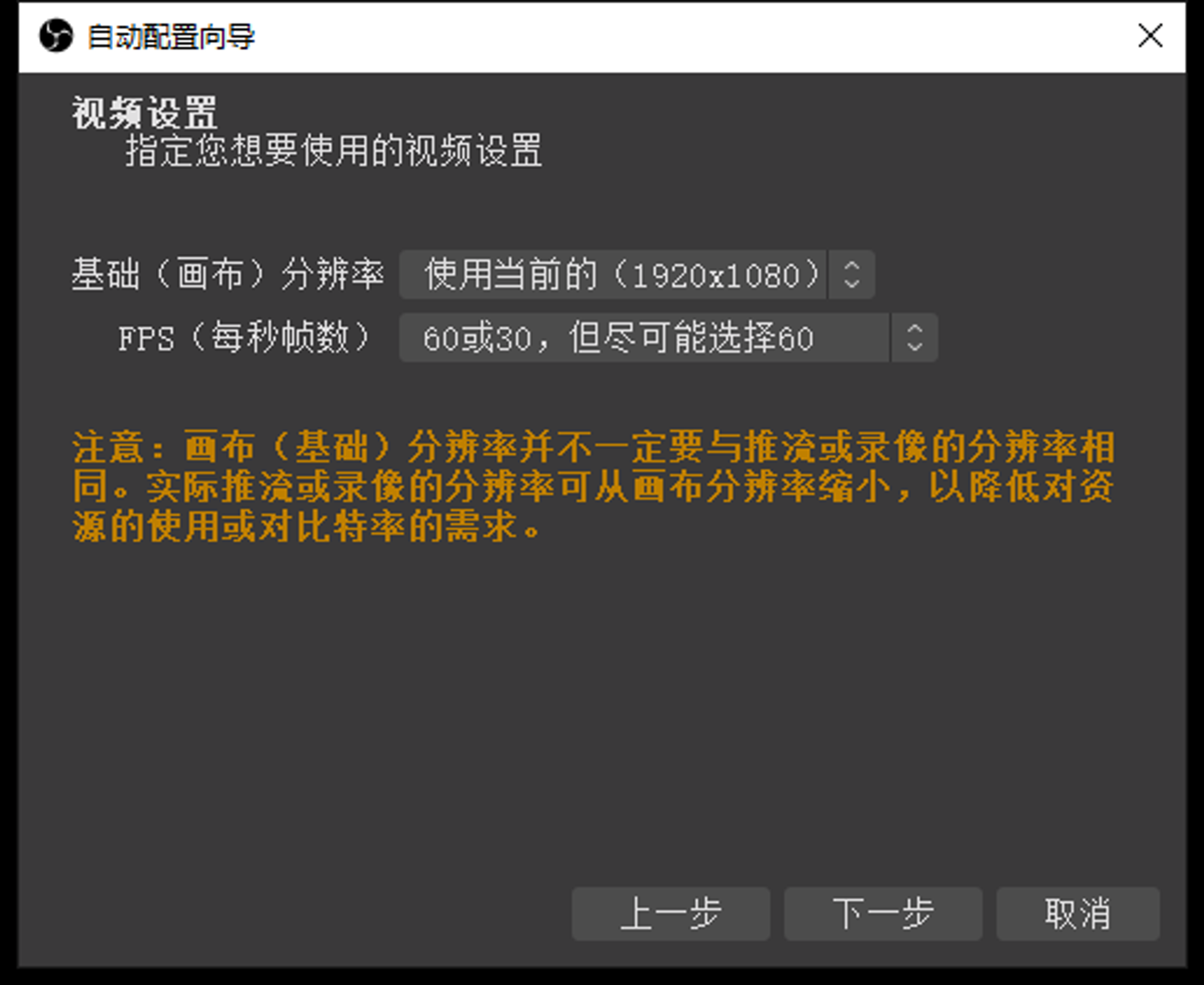
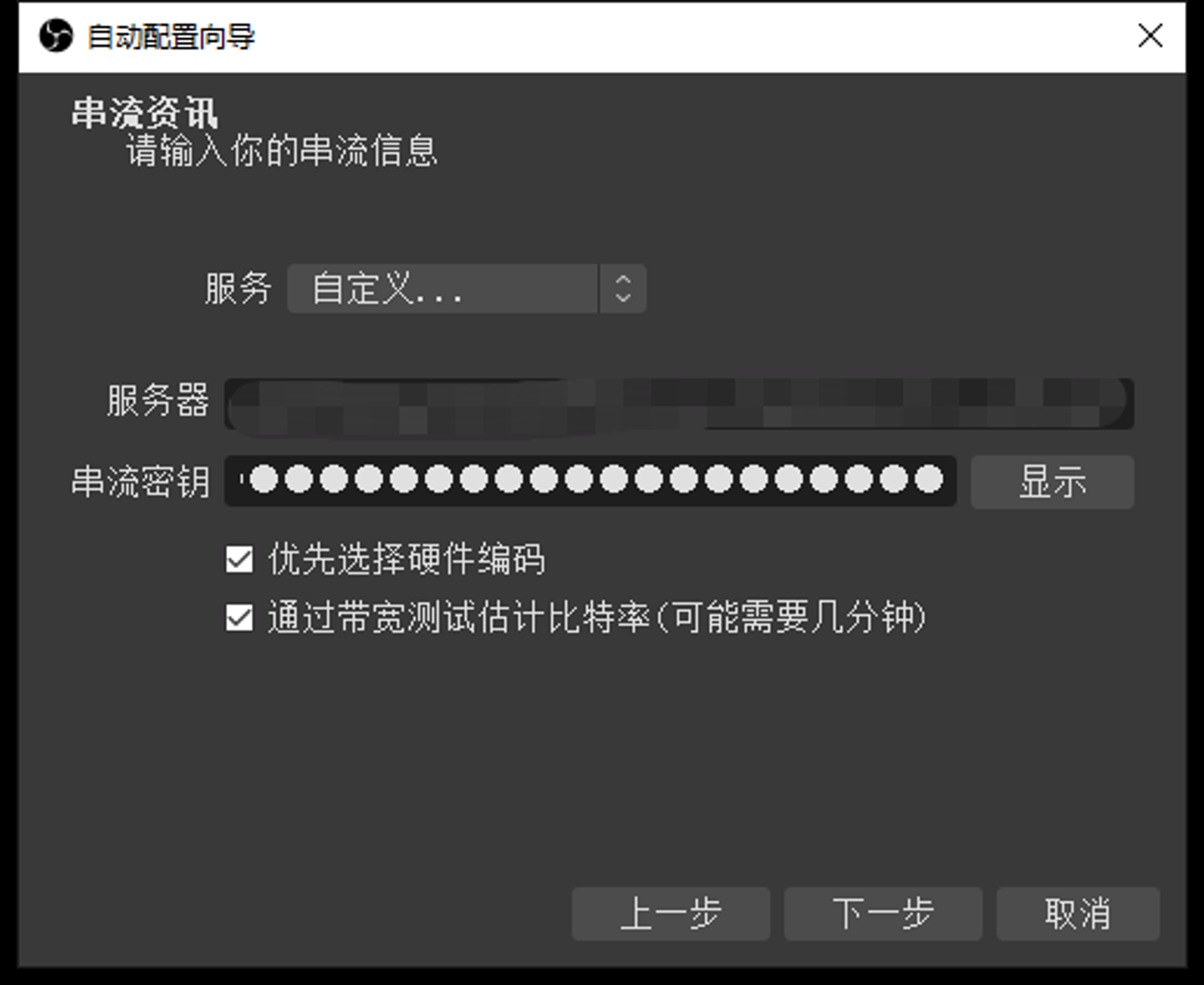
来源设置
这一步是将采集卡的画面接入到OBS软件中
- 首先找到来源,然后找到“+”来添加来源,名字随便填写。
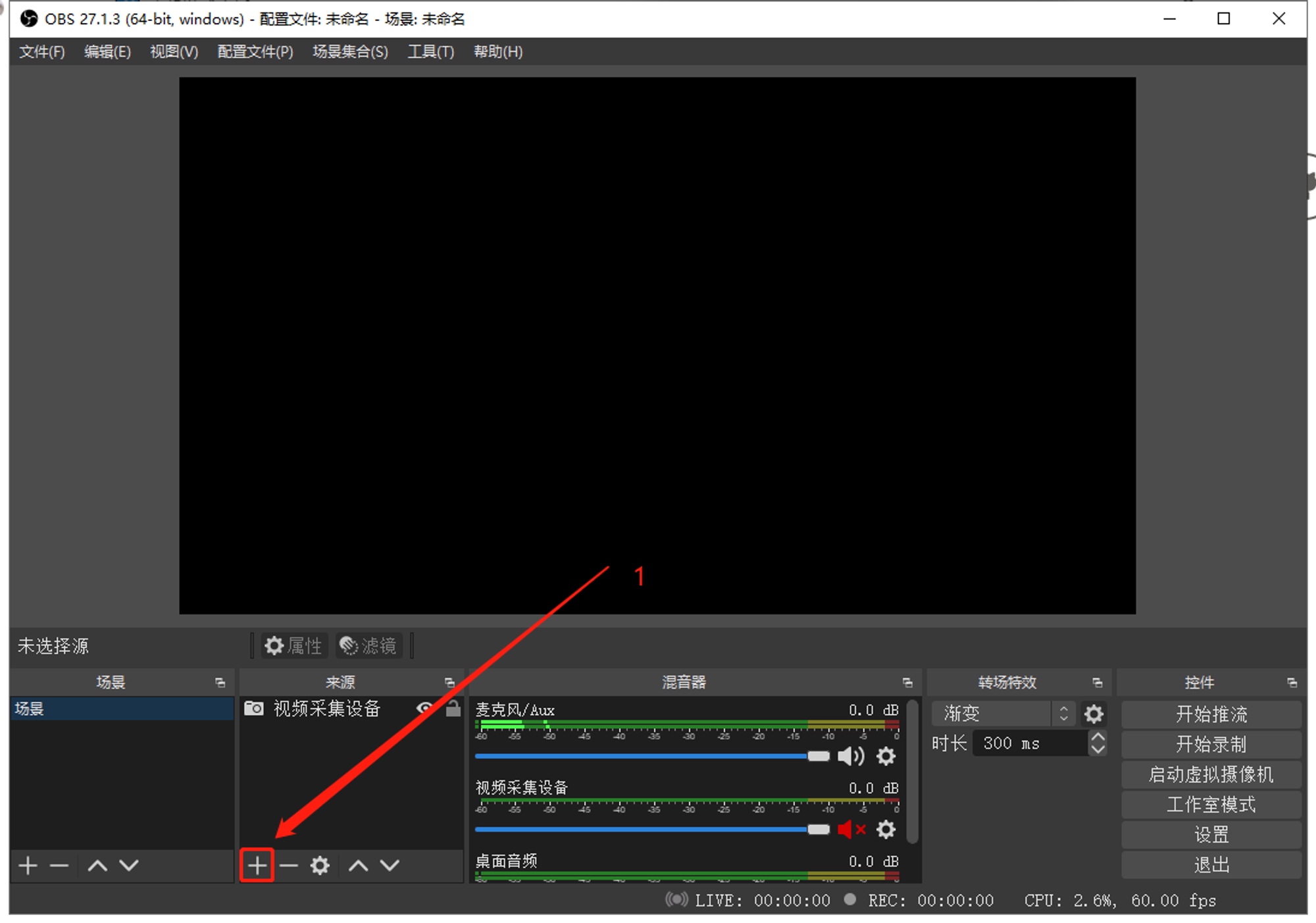
- 设备中选择你的采集卡,其他的配置如下。
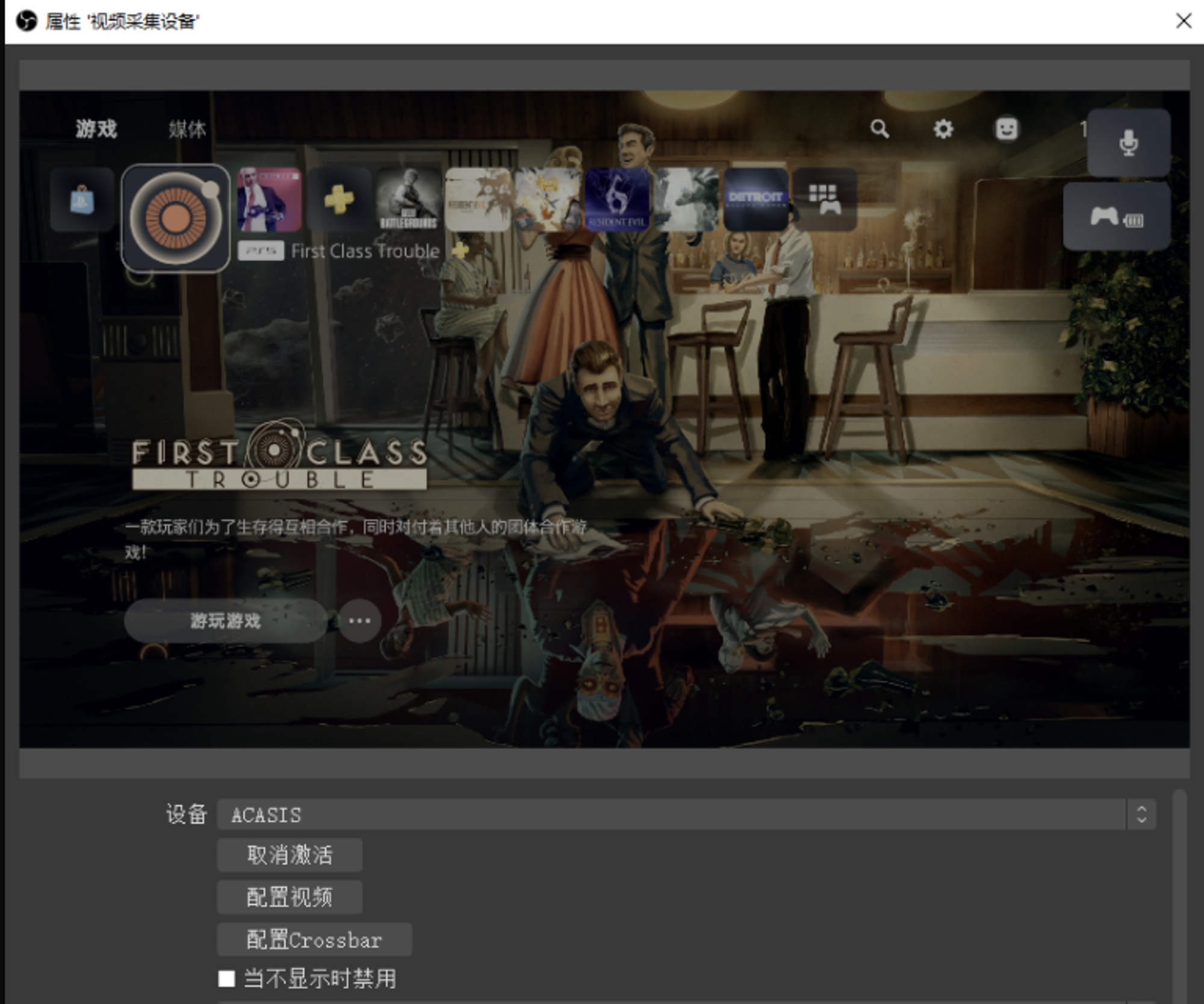
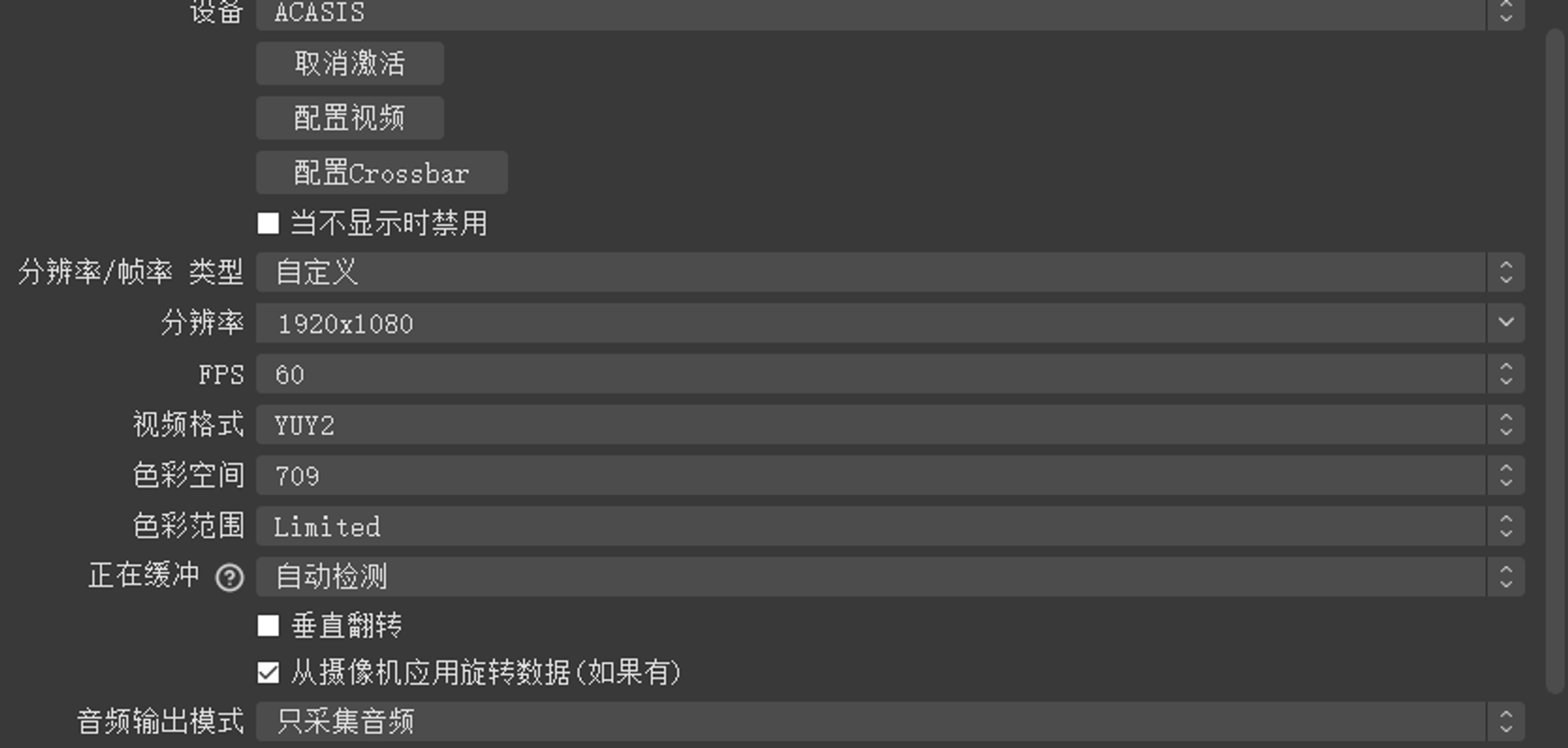
音频设置
- 音频设置:如果是Windows操作系统,首先右键桌面右下角的音量,选择“打开声音设置”,打开声音设置(Windows声音设置),之后选择声音控制面板。在声音控制面板控制栏中选择录制,右键采集卡的属性,在侦听中的“侦听此设备”打勾✔
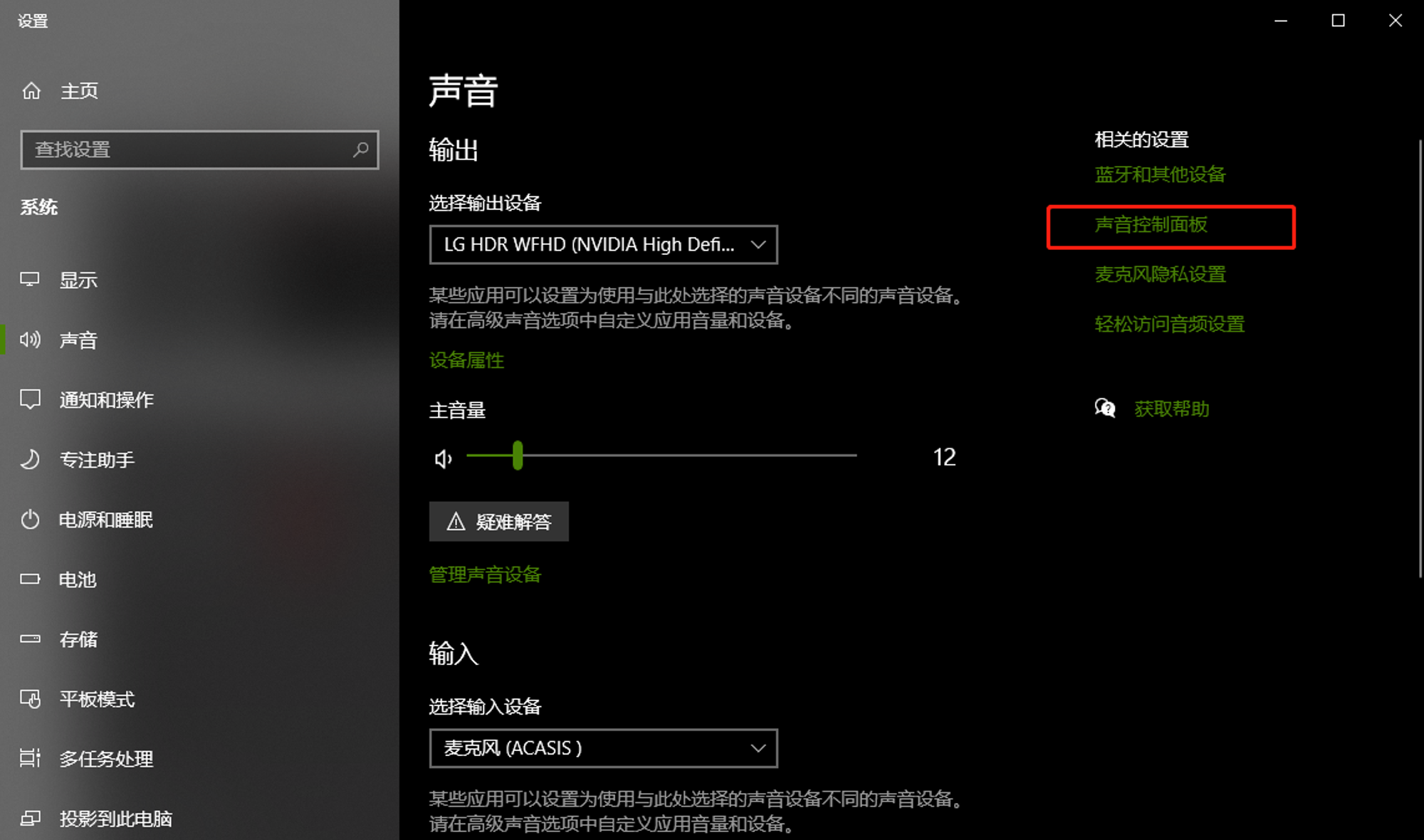
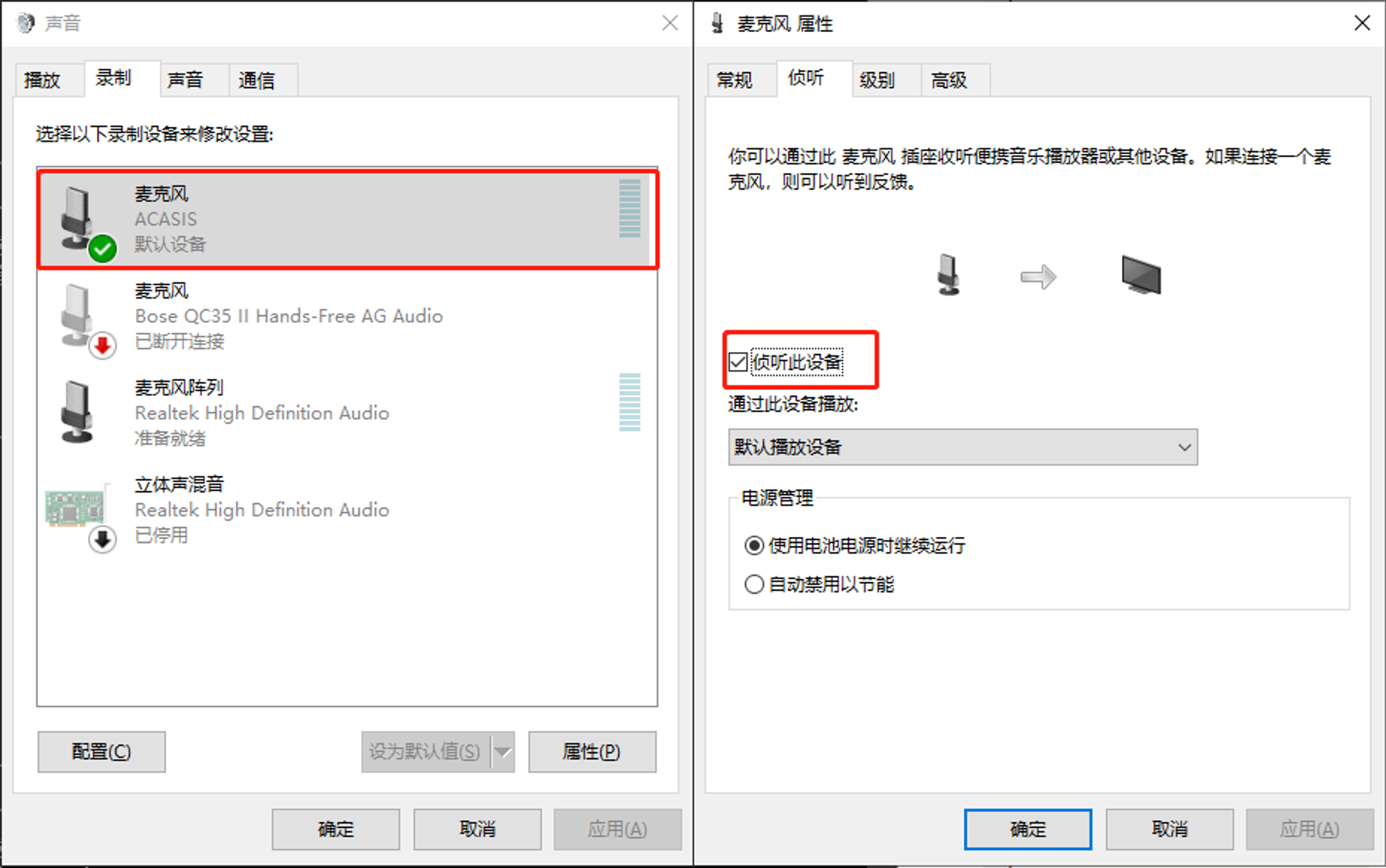
- 回到OBS,在混音器中,进去麦克风的高级音频属性。并将采集卡的音频监听改成“监听并输出”,其他改成“关闭监听”。这样除了游戏的声音,不会有其他杂音影响。
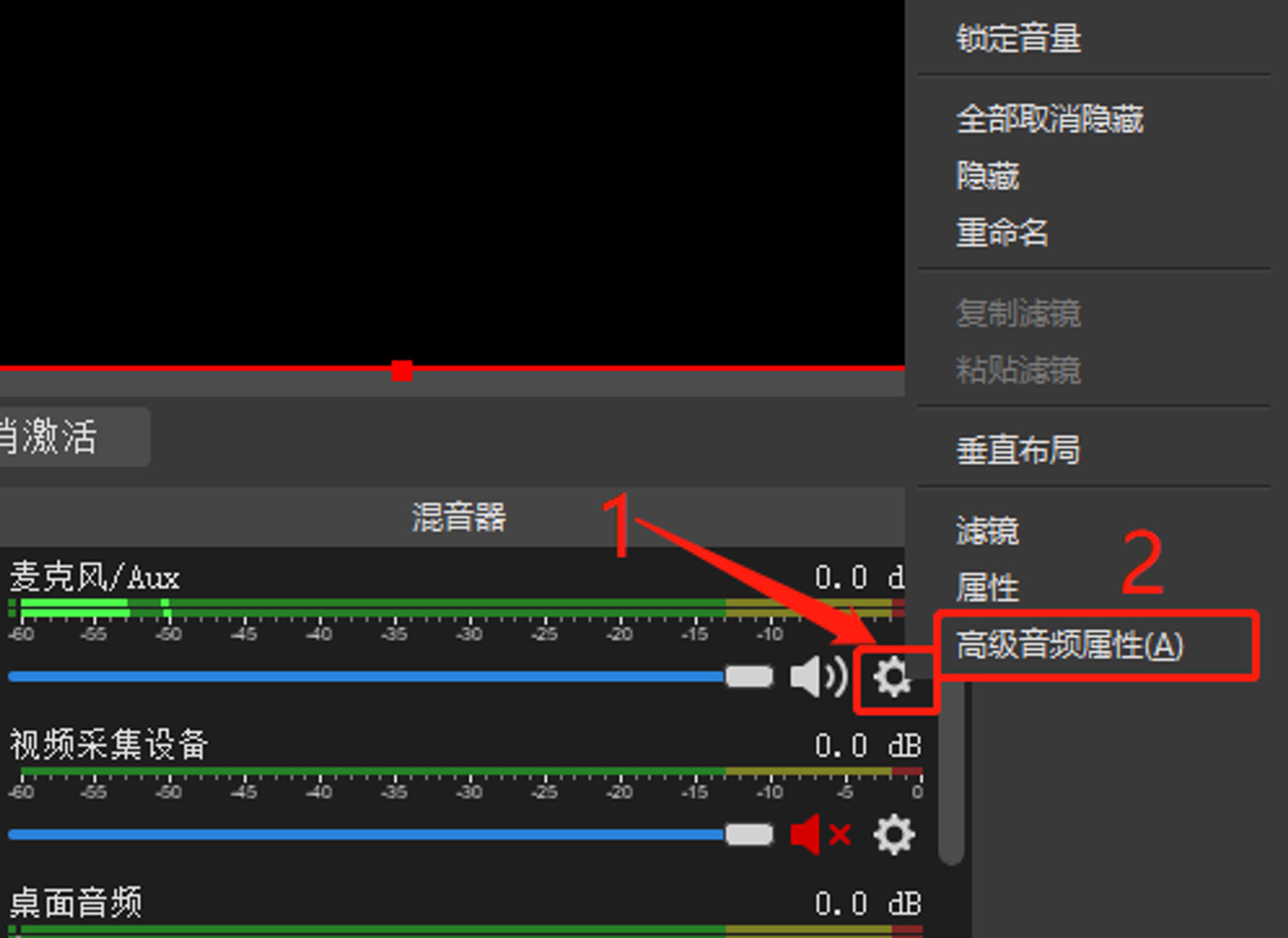
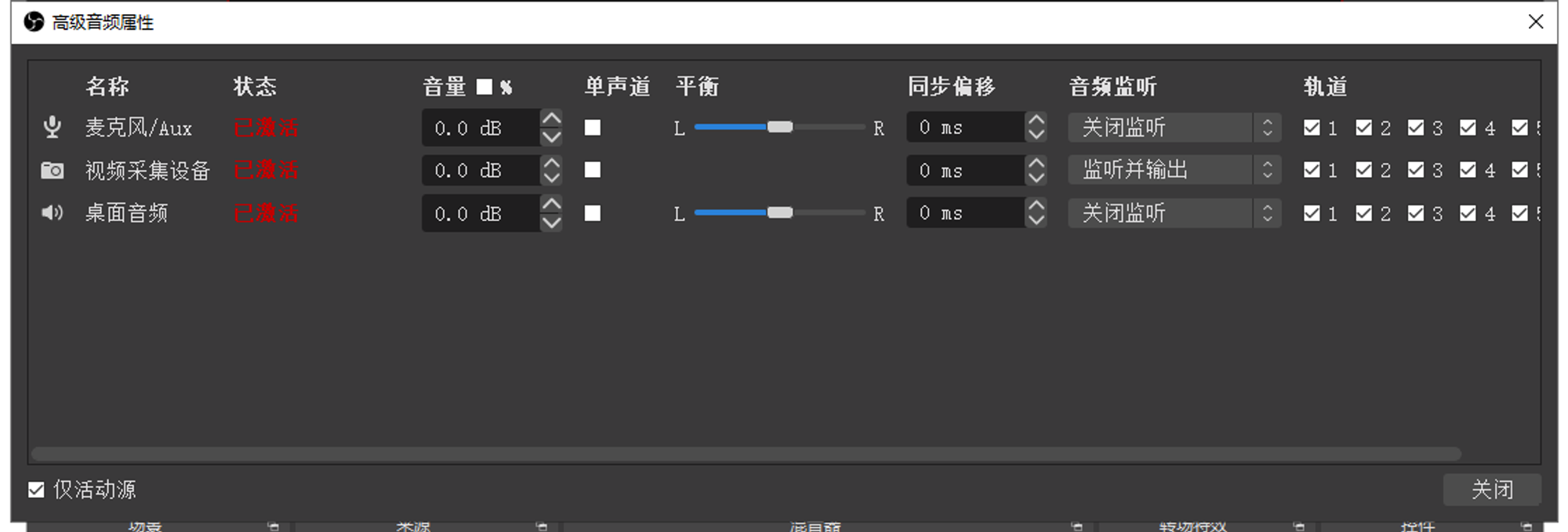
推流设置
以B站为例,在个人直播间中可以找到推流的服务器地址和直播码(串流密钥);在OBS软件中找到“设置-推流”,填入相关的信息即可。
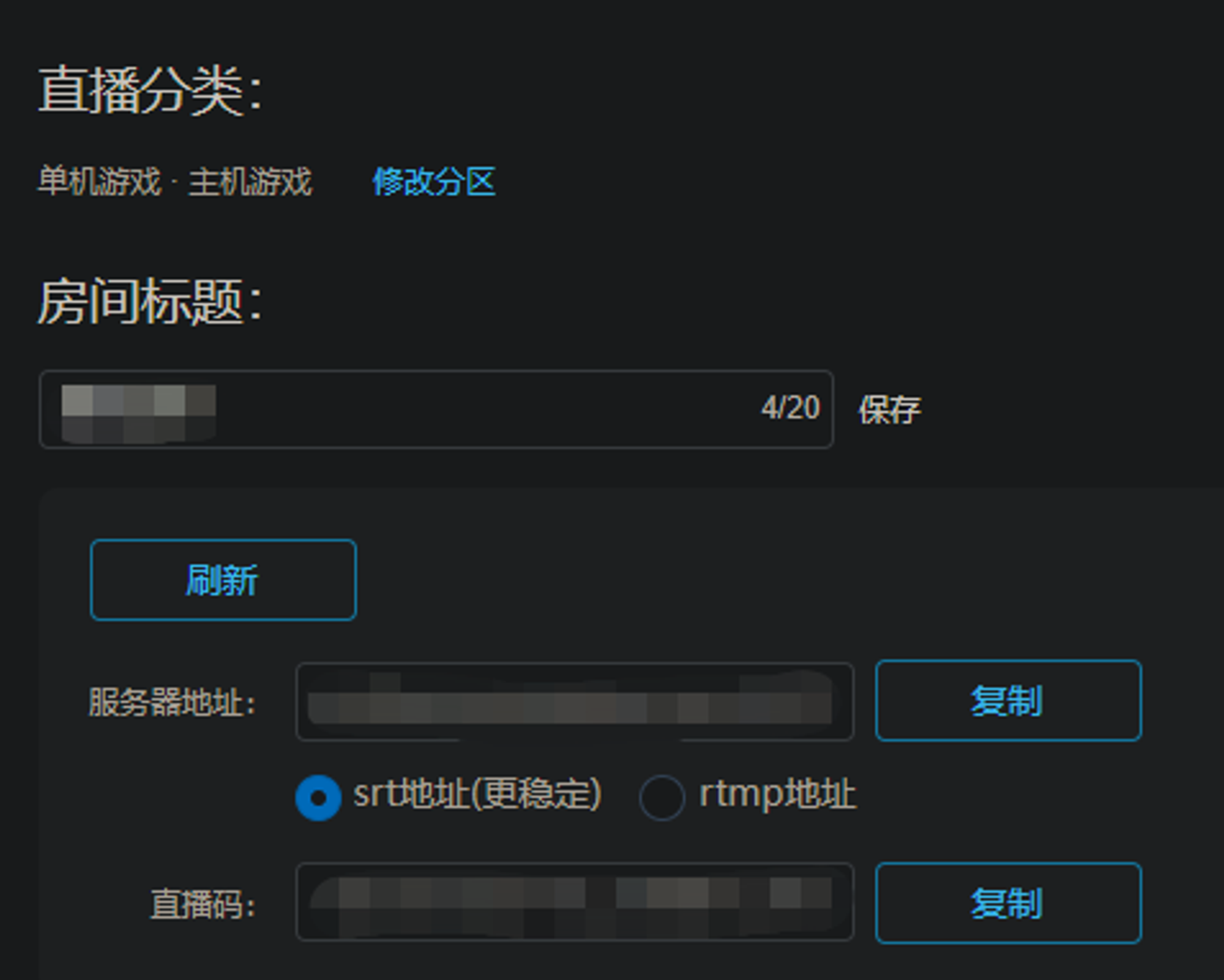
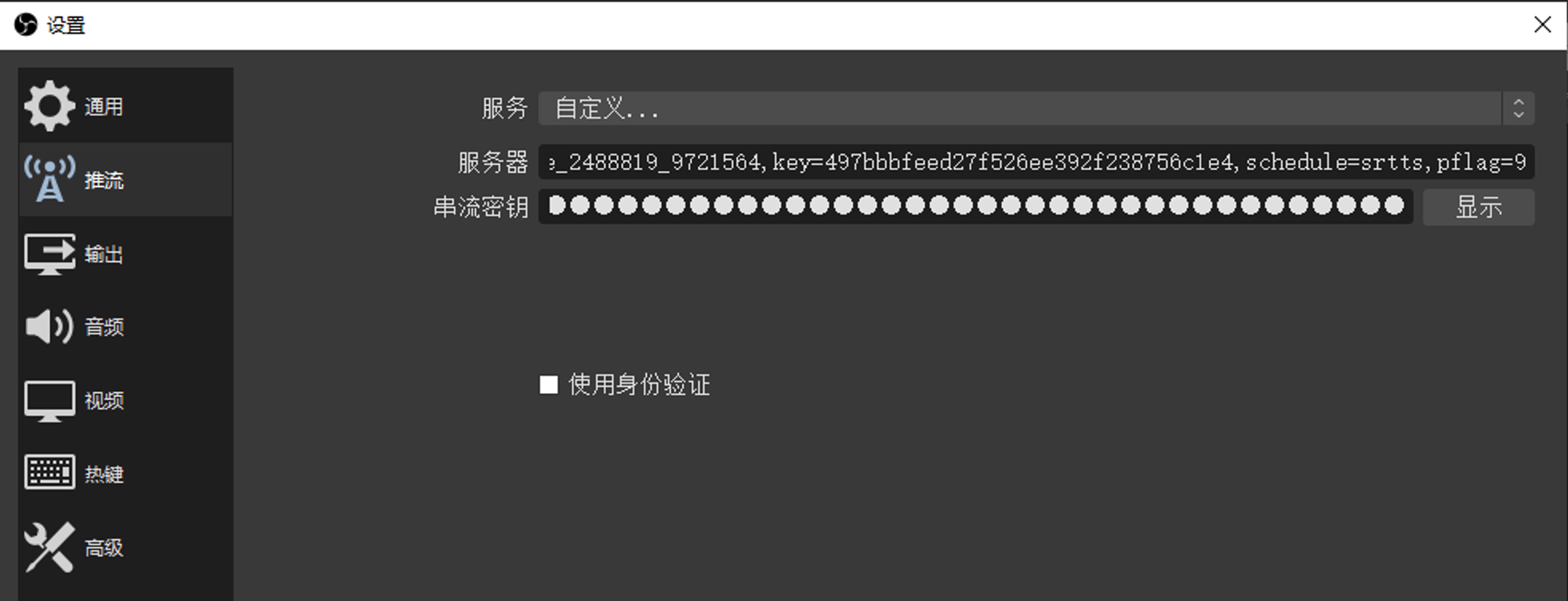
- 作者:Ross
- 链接:https://ross.selfcoding.cn/article/c8dbec39-32bf-4288-bccd-d7d7caec5aea
- 声明:本文采用 CC BY-NC-SA 4.0 许可协议,转载请注明出处。